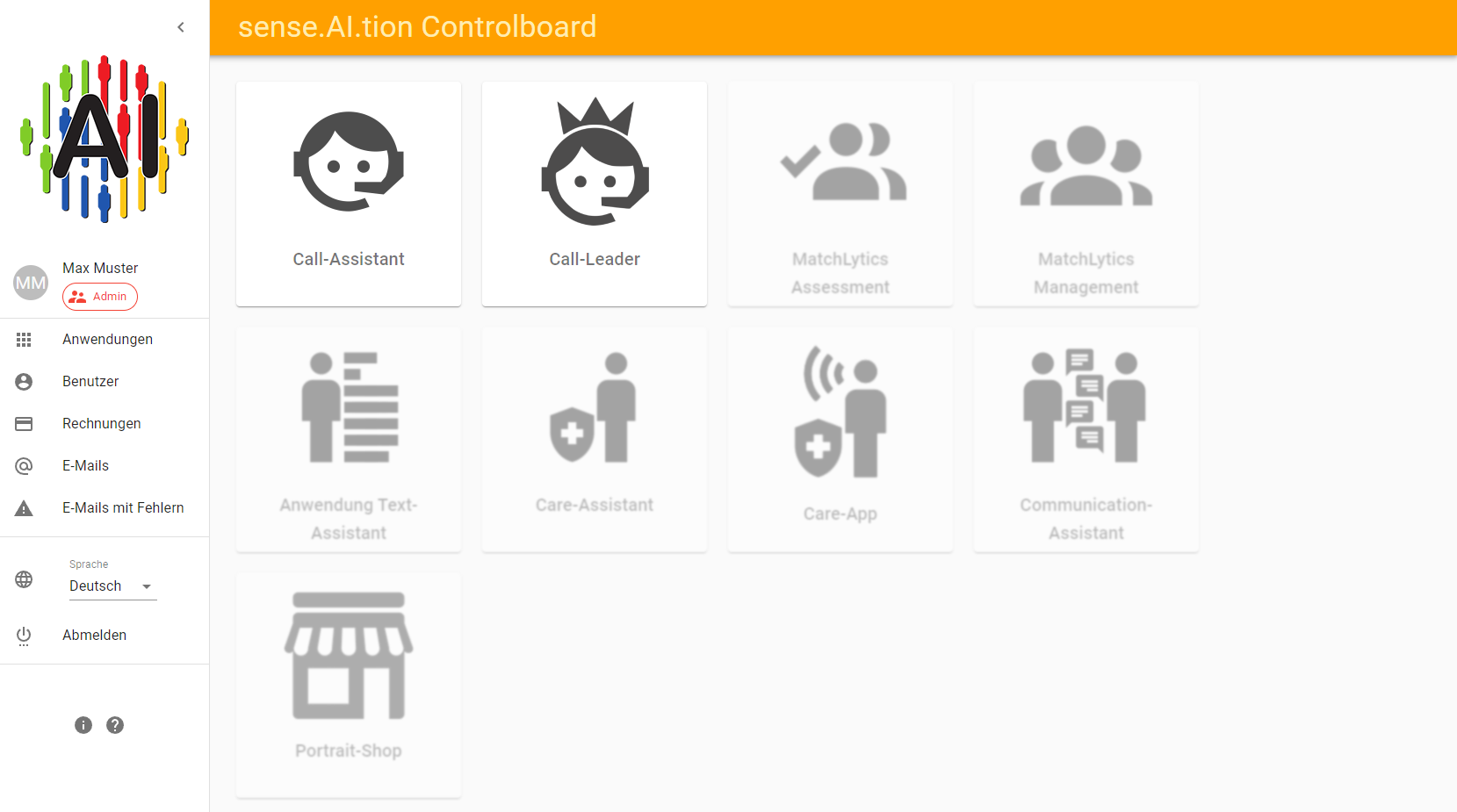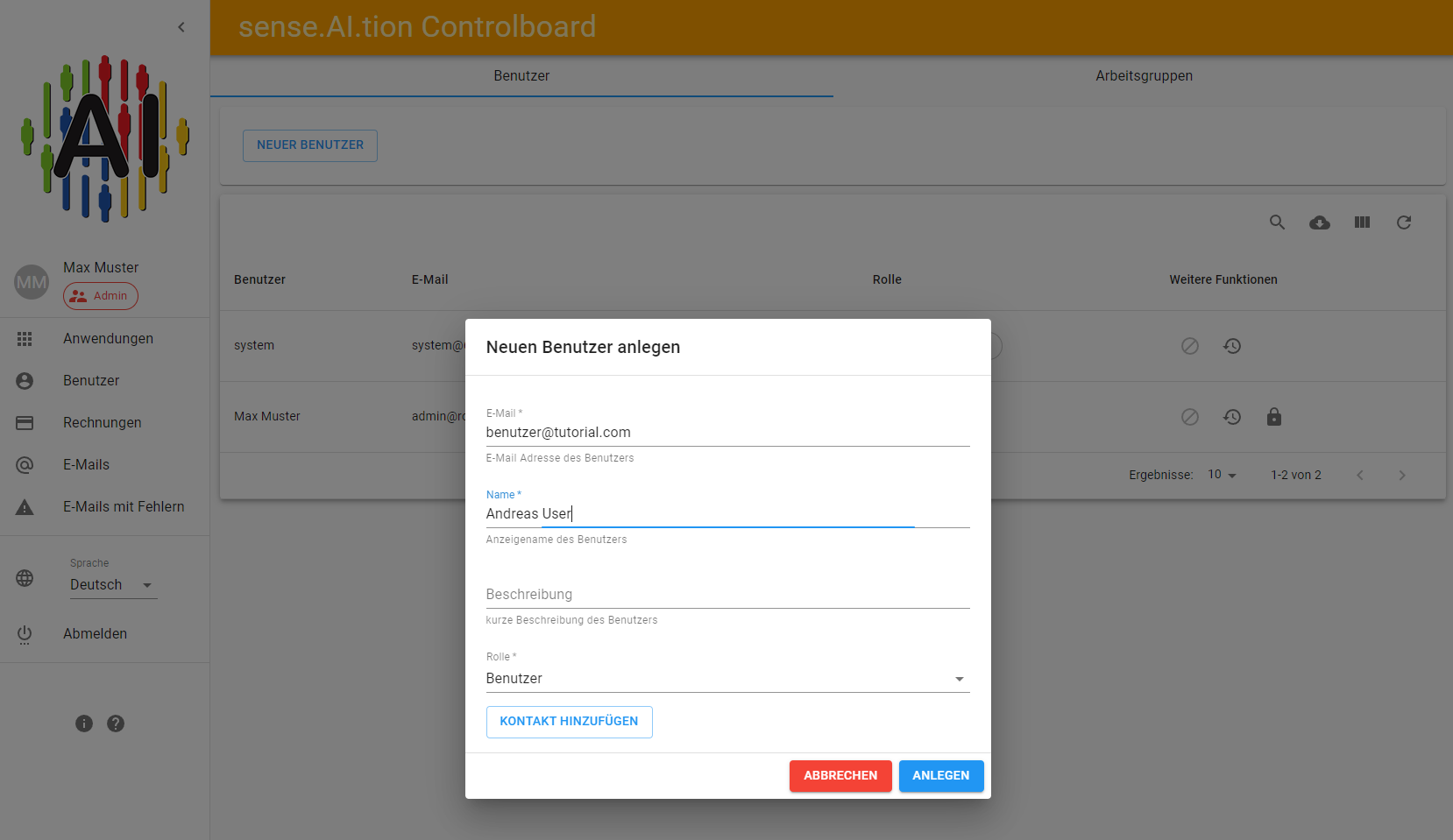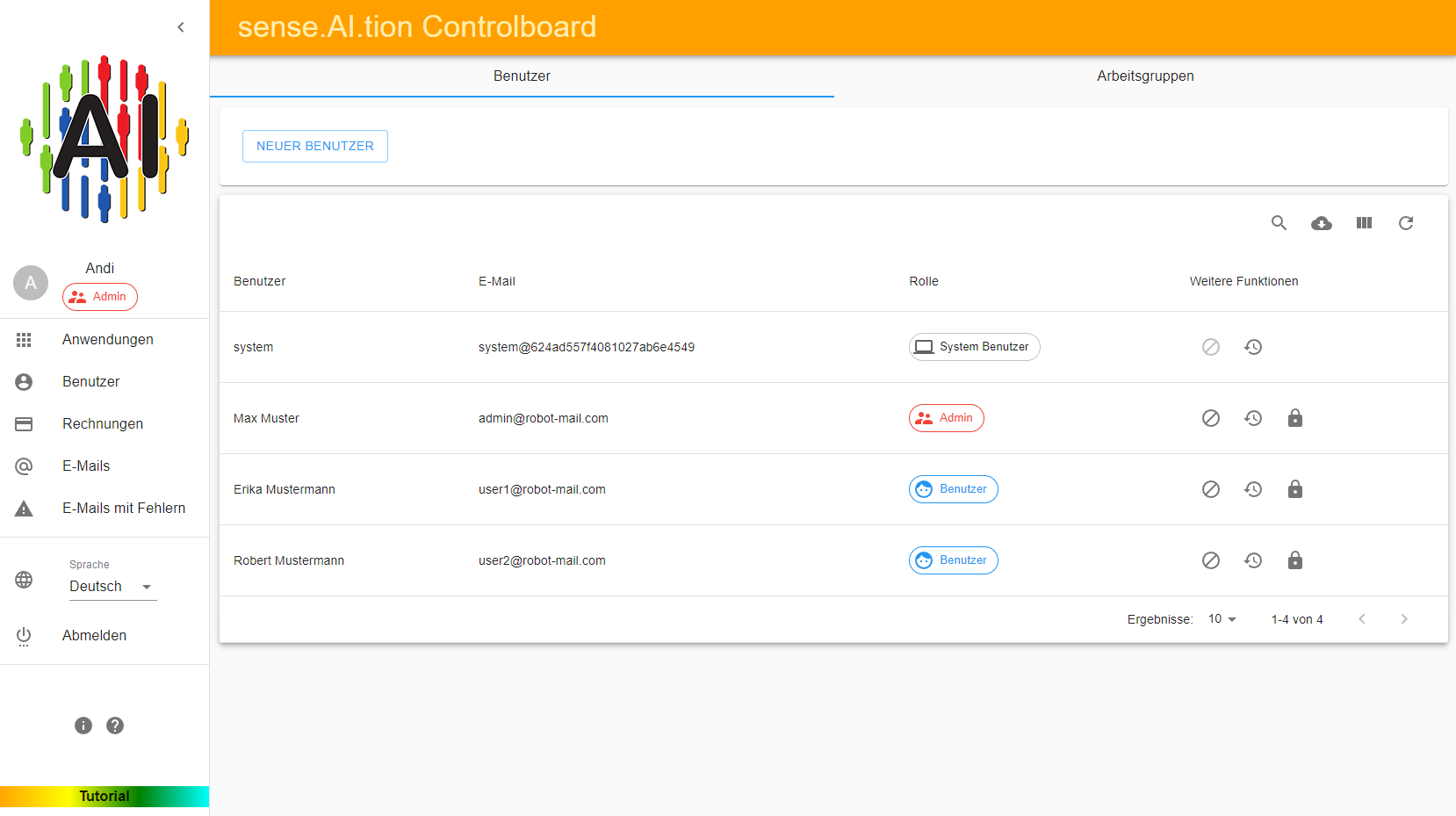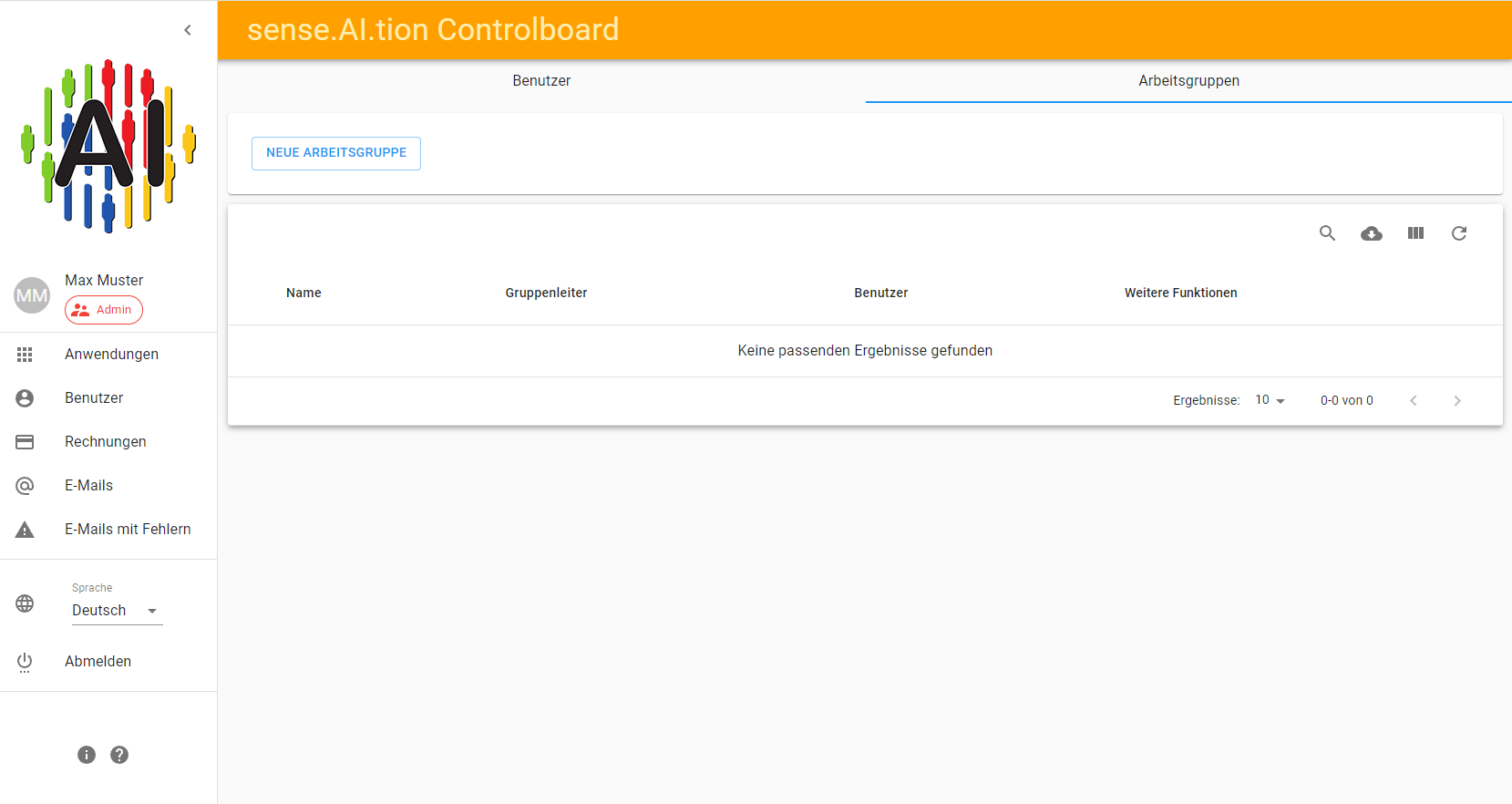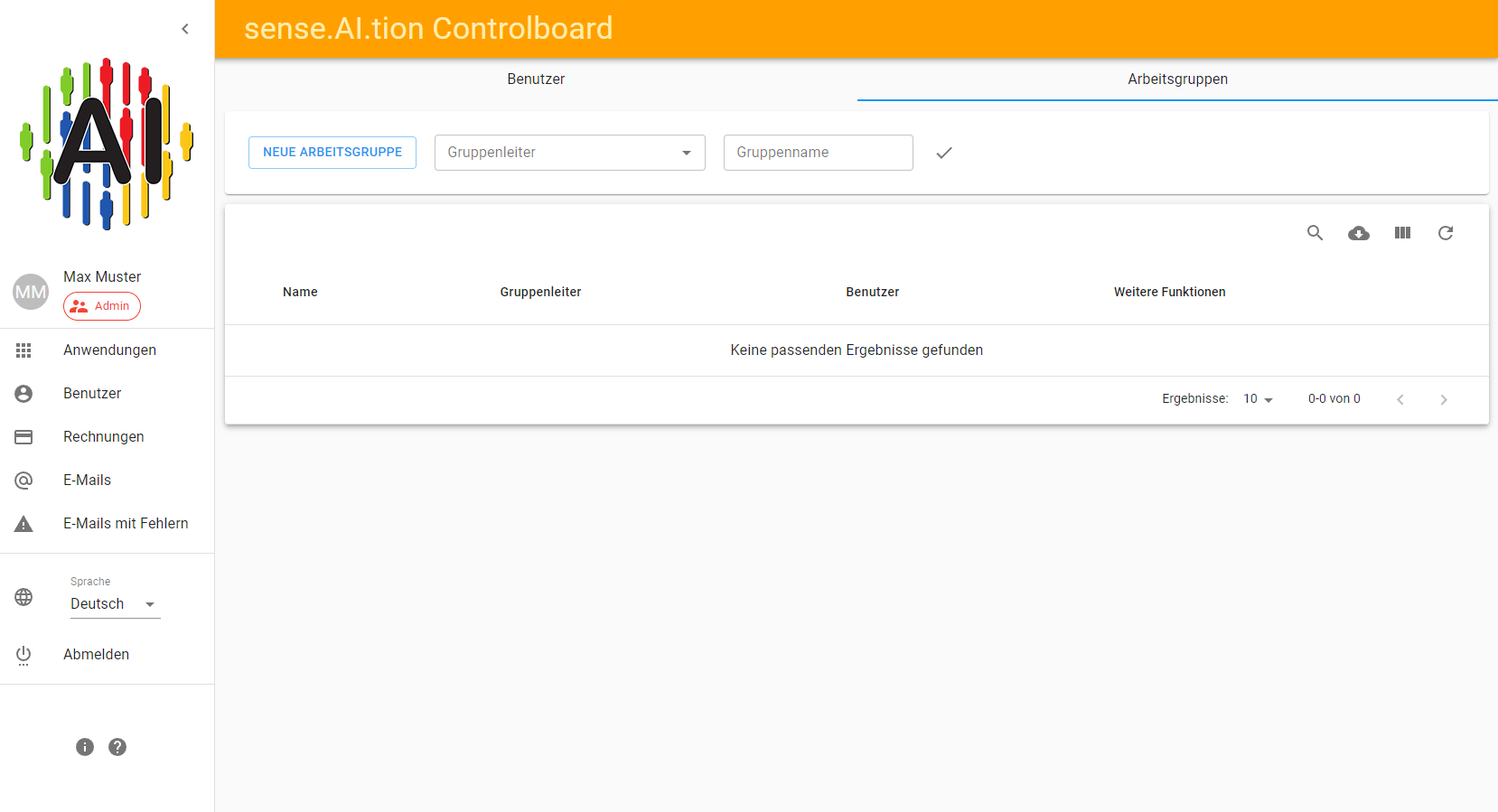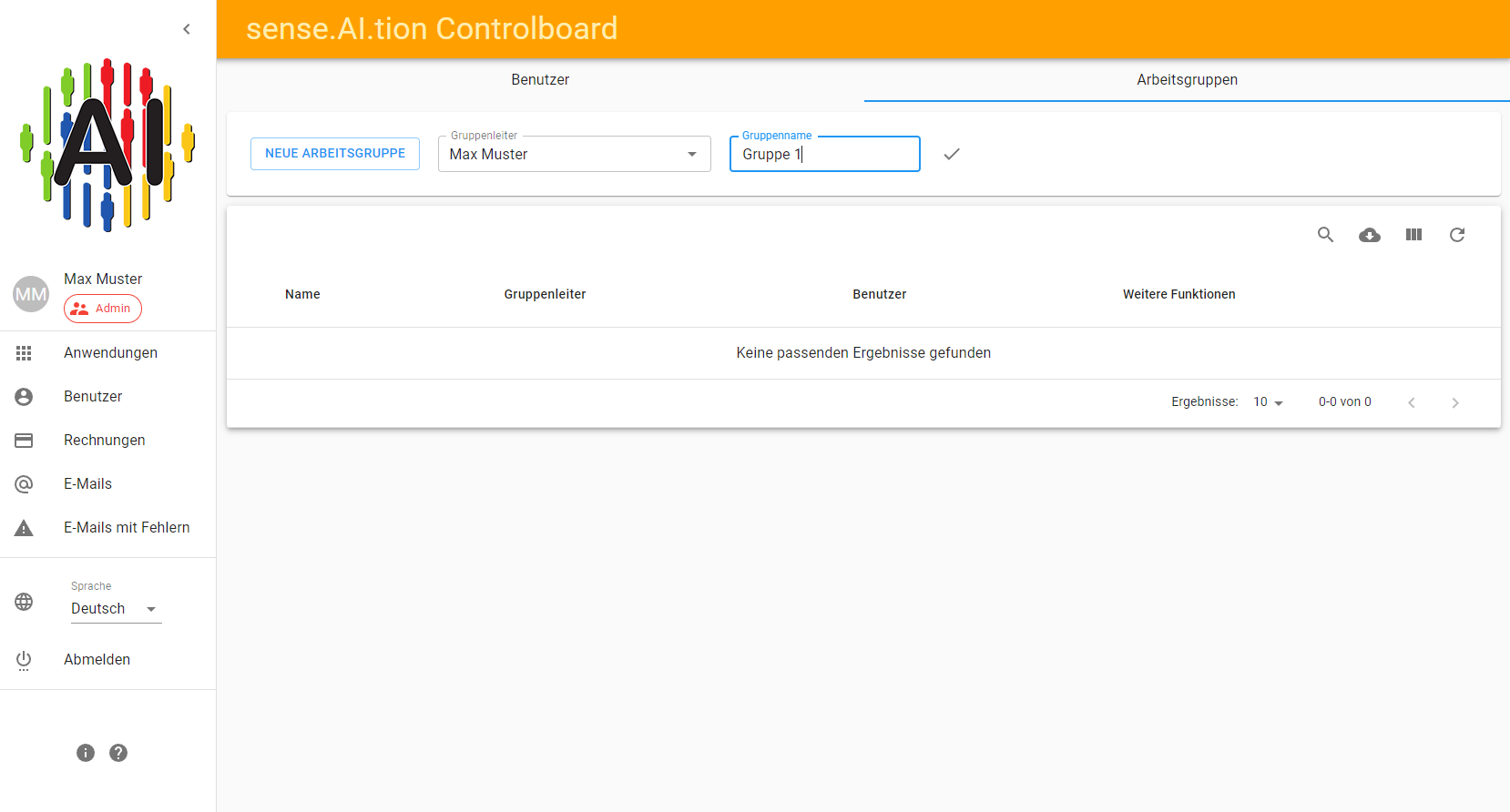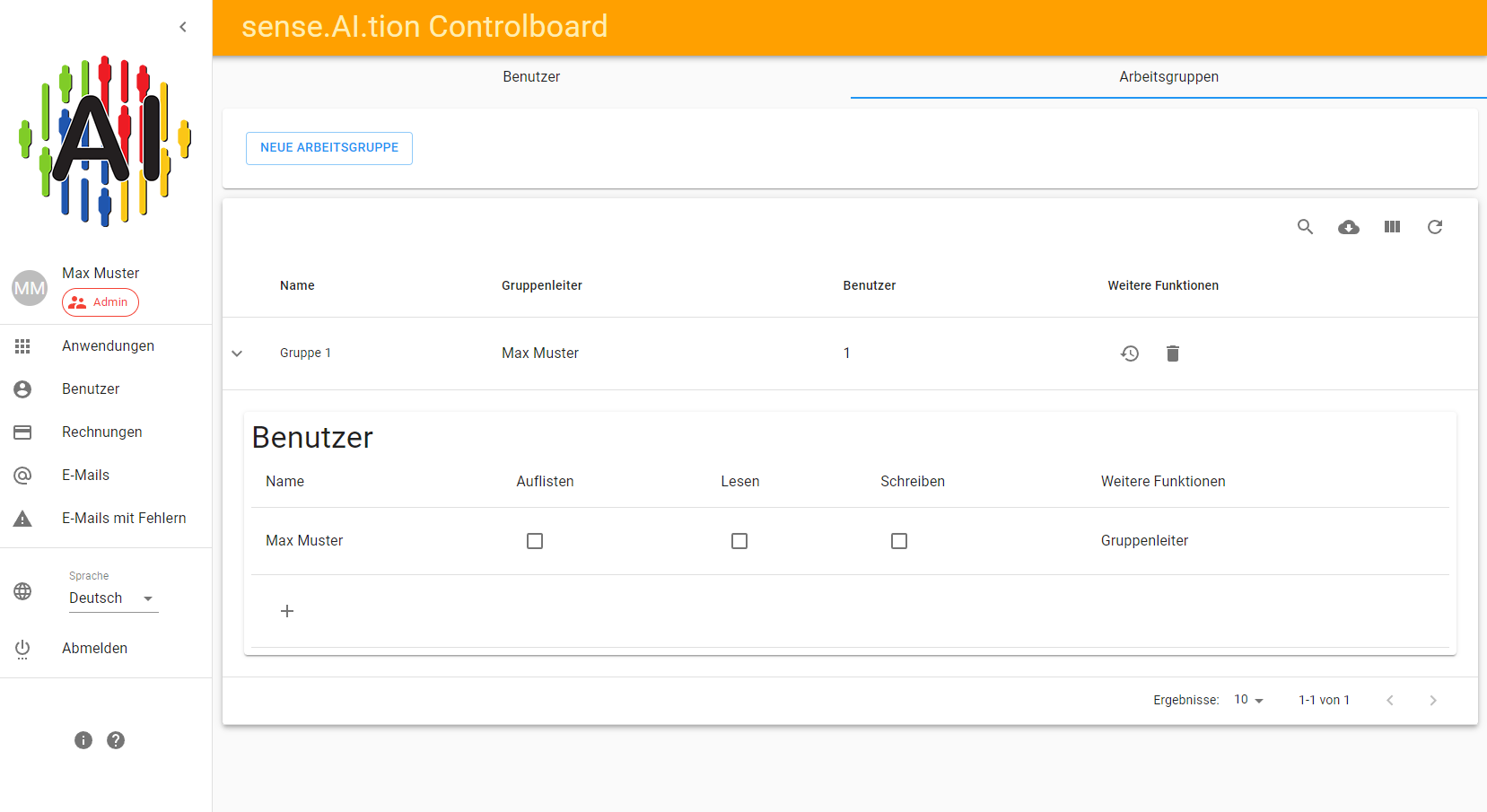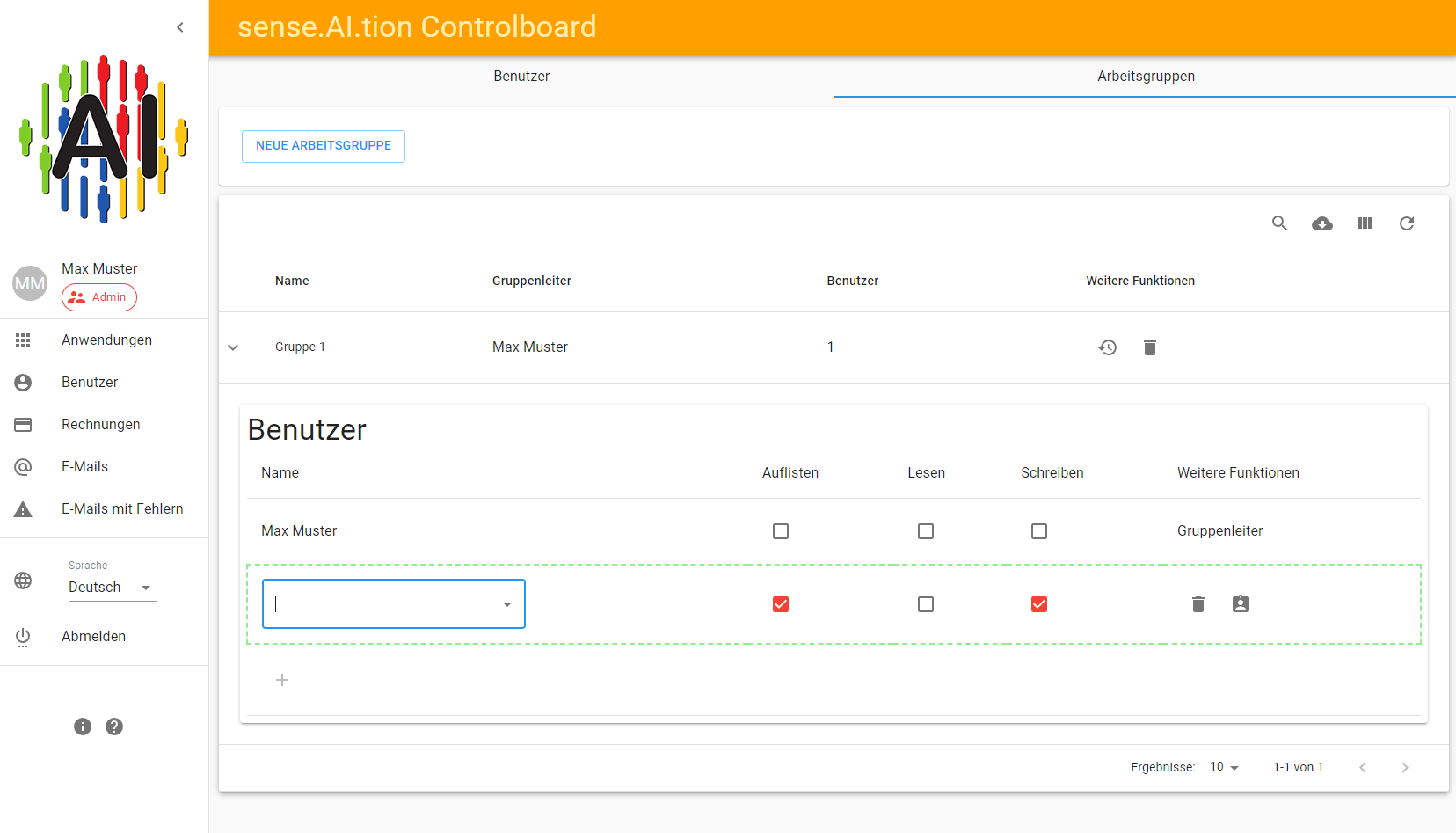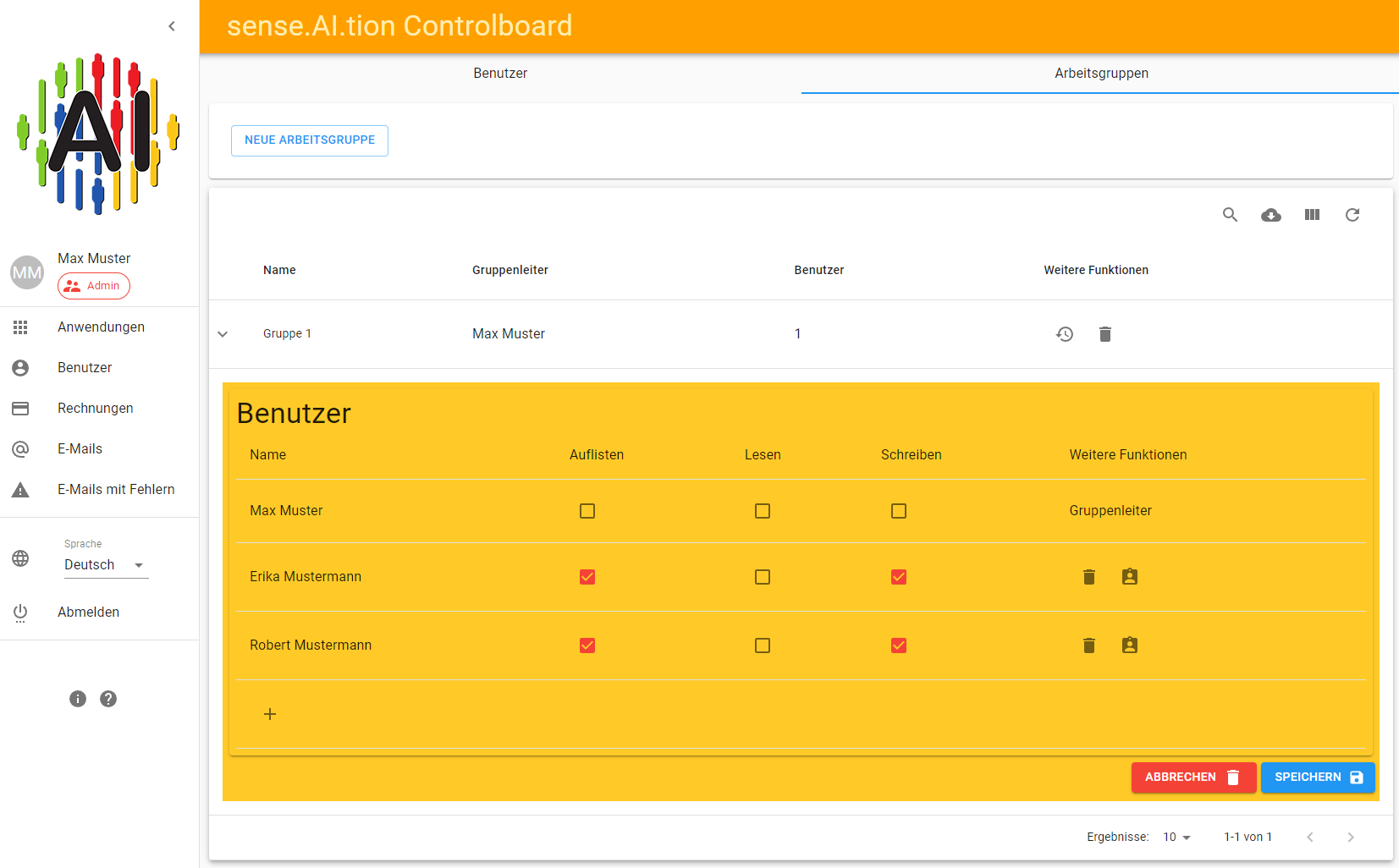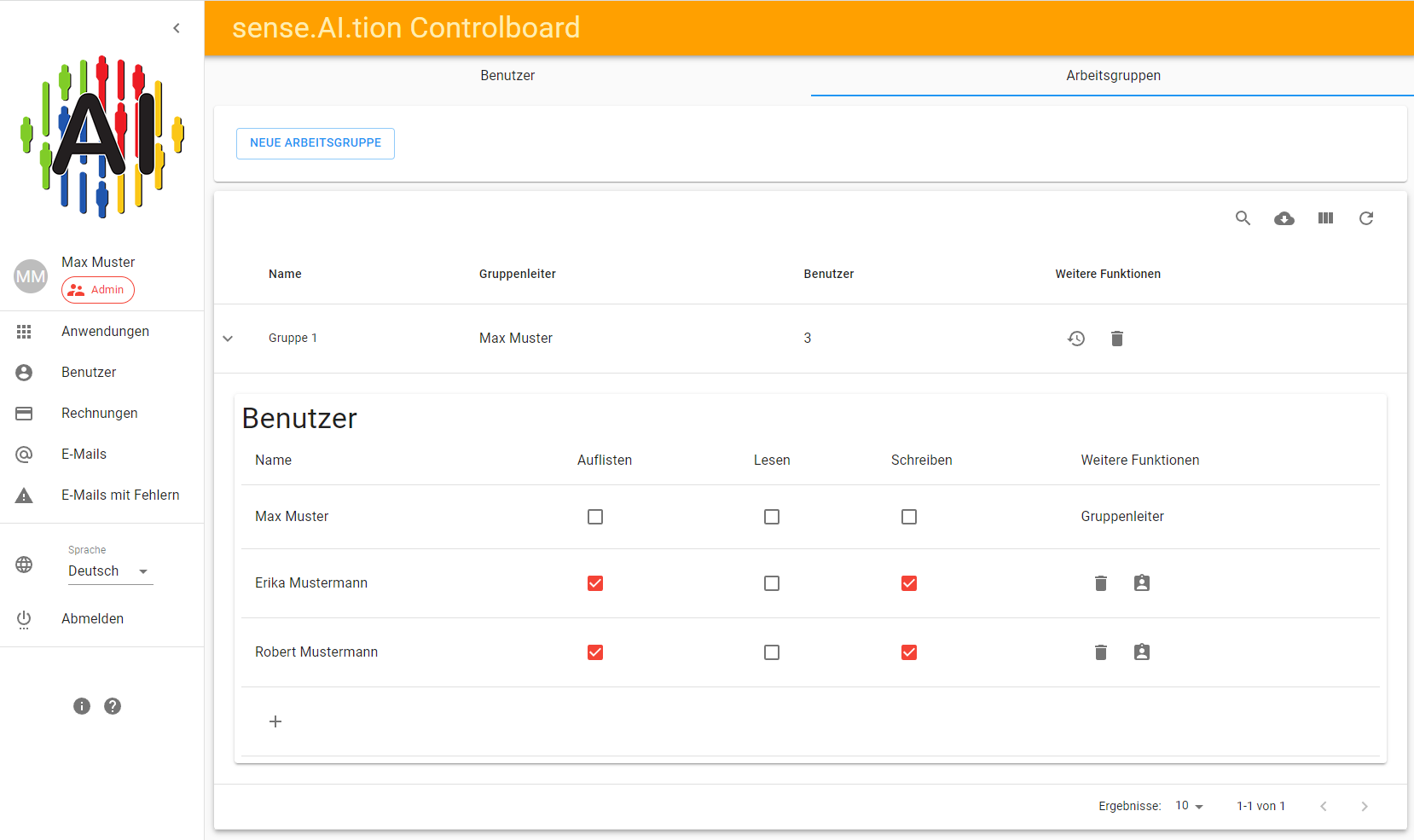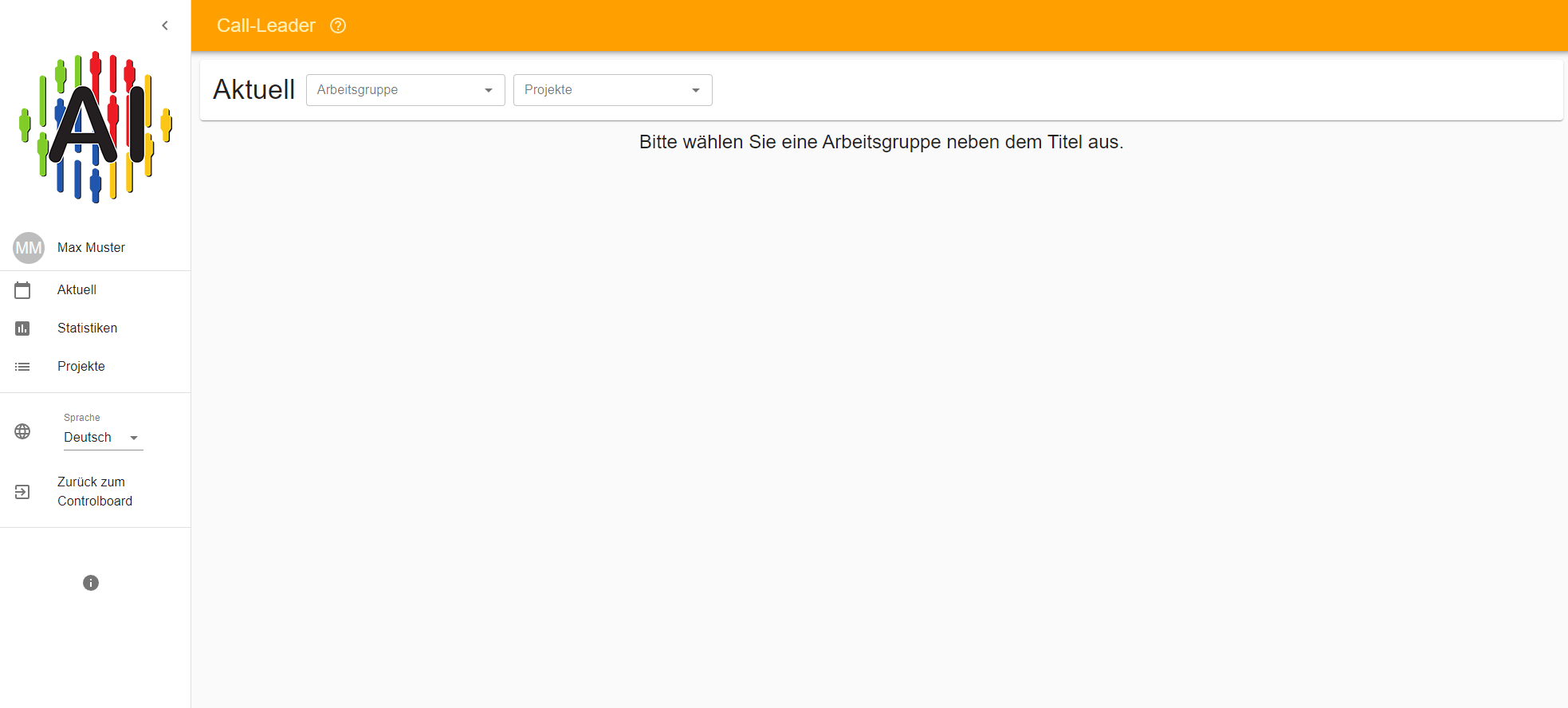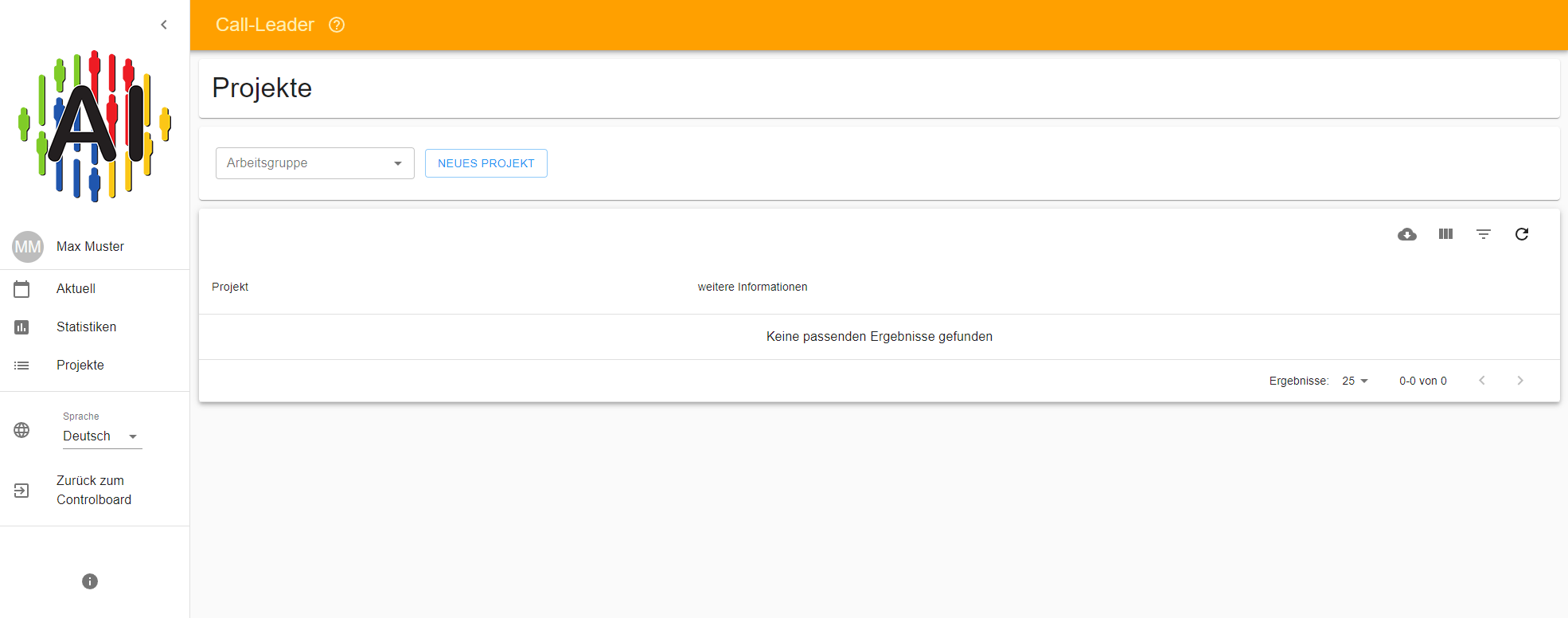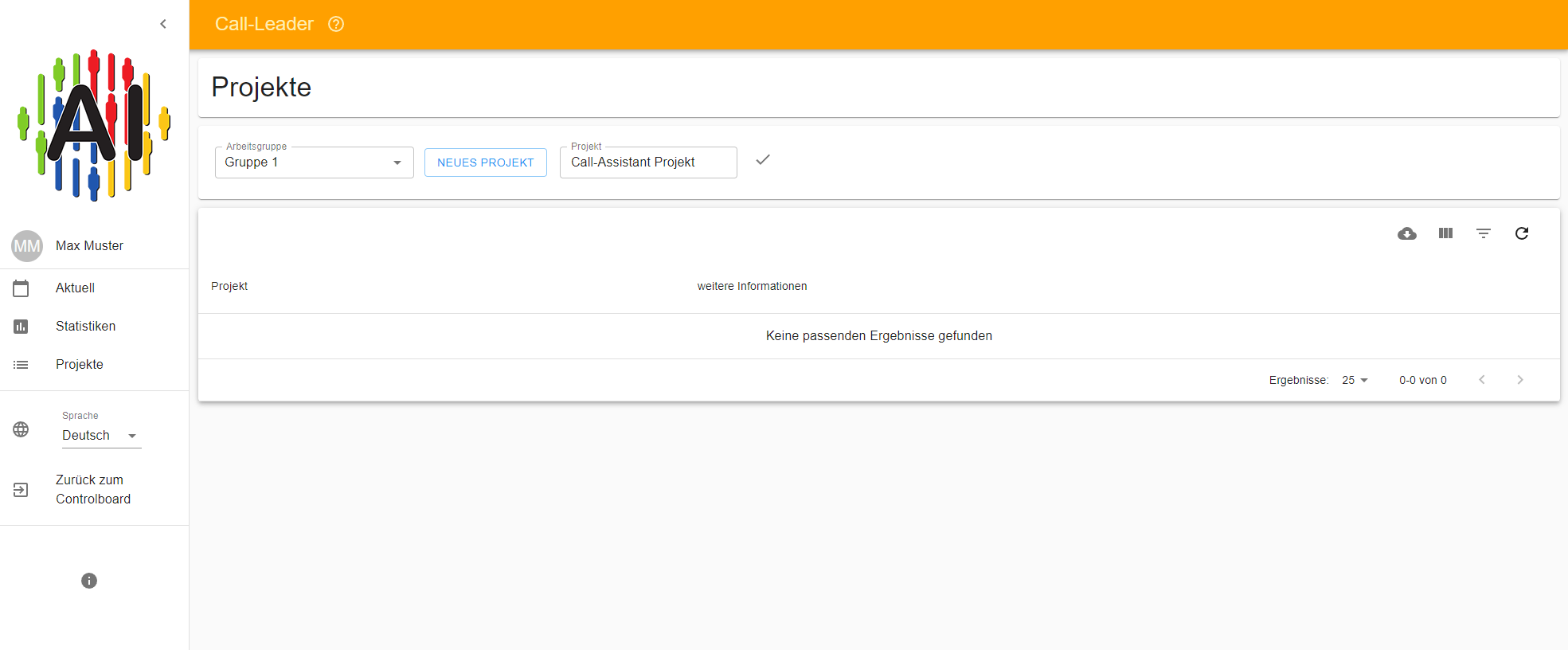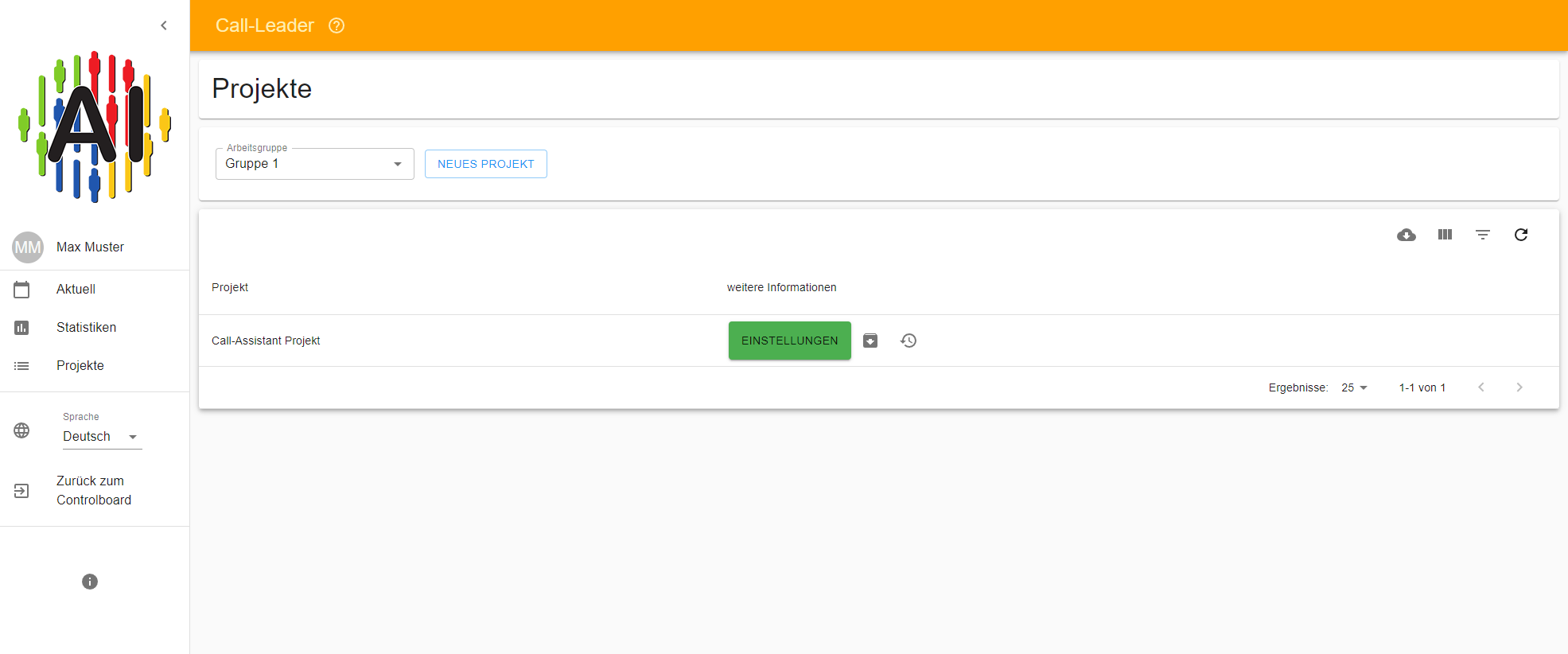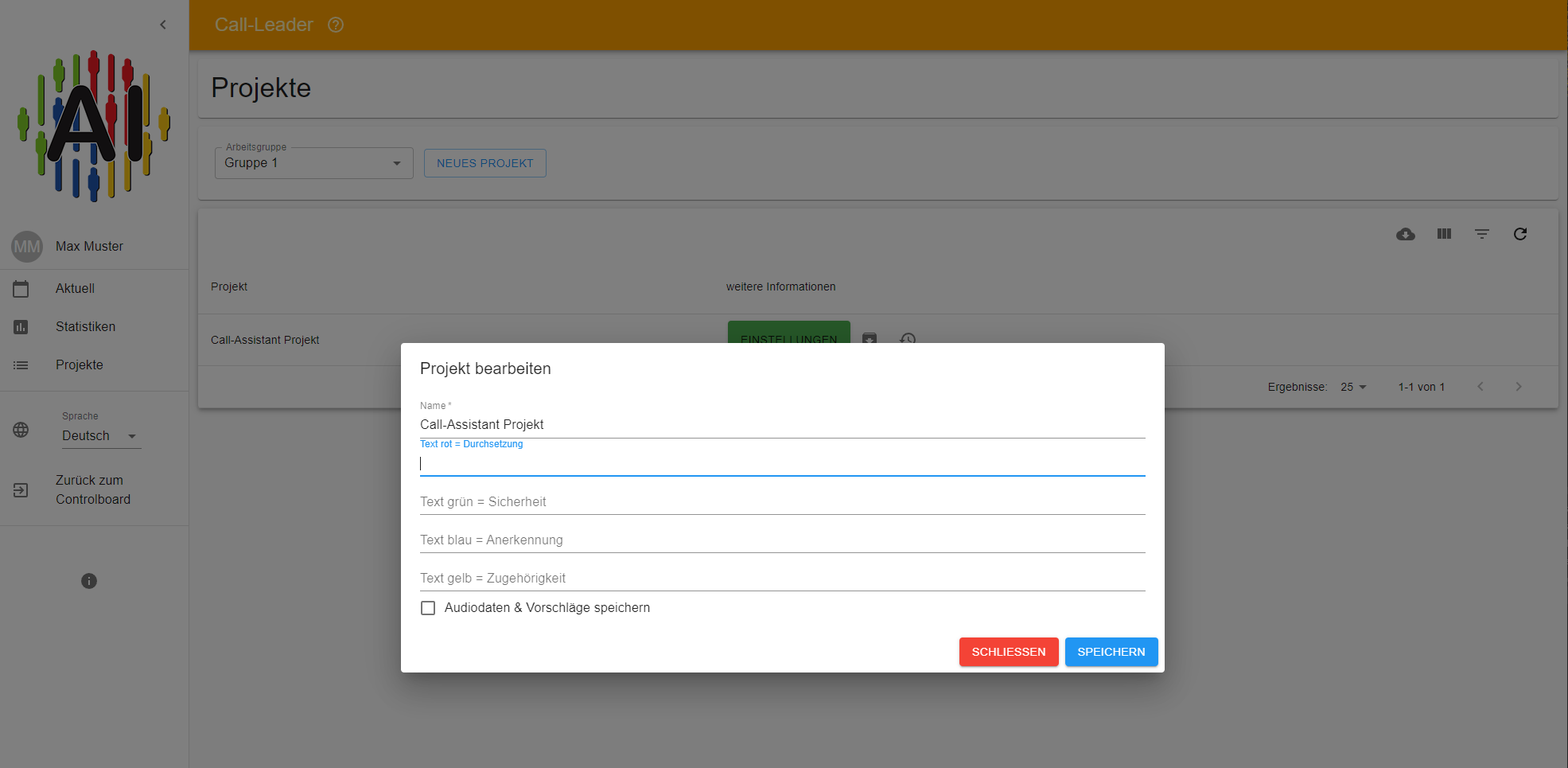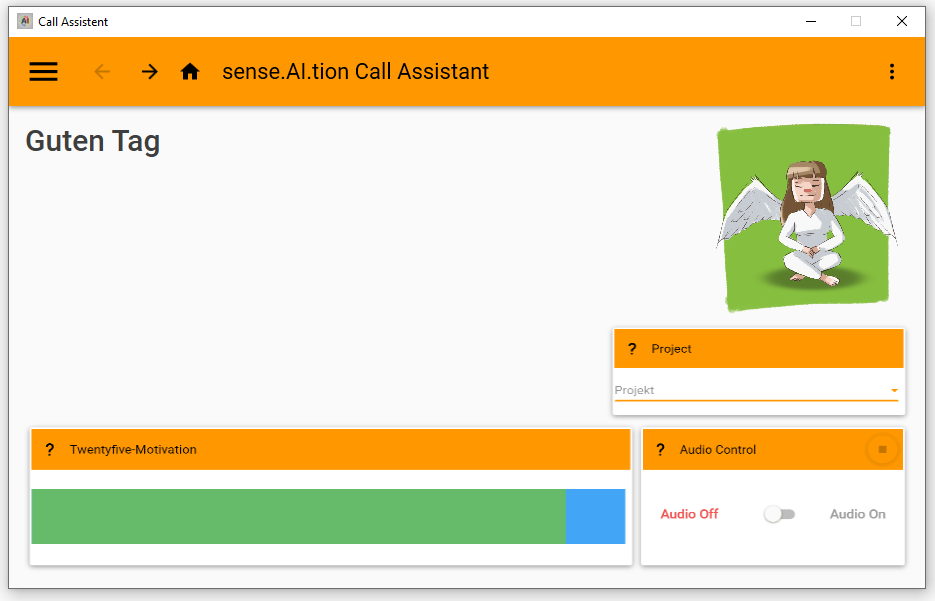Tutorial
Das Tutorial zum Call-Assistant enthält eine Schritt-für-Schritt-Anleitung zur Einrichtung von Benutzern und Arbeitsgruppen bis hin zur Erstellung eines Projektes.
Basiseinrichtung
Um den Call-Assistant verwenden zu können müssen einige grundsätzliche Einrichtungen im System vorliegen. Dazu gehören:
- Benutzer (Accounts/Benutzer, die den Call-Assistant verwenden)
- Benutzergruppen
- Projekt(e)
Benutzer anlegen
Benutzer sind Voraussetzung zum Zugang und den Einsatz des Call-Assistant. Die hier erstellten Benutzer werden für die spätere Zuordnung in Benutzergruppen (Arbeitsgruppen) verwendet. Administratoren dürfen Konten für andere Benutzer verwalten und einrichten. Mit den folgenden Schritten können Sie einen Benutzer im System anlagen:
-
Melden Sie sich mit einem Administrator-Zugang am Sense.AI.tion-Controllboard an
-
Klicken Sie den Menüpunkt “Benutzer” an um in den Arbeitsbereich zu gelangen
In der Auflistung unter dem Tabulator “Benutzer” erscheinen alle im sense.AI.tion System eingerichteten Benutzer Ihres Unternehmens. Alle Benutzer werden dort mit Ihrem Namen, einer E-Mail-Adresse und ihrer Rolle im System angezeigt.
-
Klicken Sie auf den Button “NEUER BENUTZER”
-
Geben Sie die E-Mail-Adresse und den Namen des Benutzers ein
-
Wählen Sie die Rolle “Benutzer” aus
-
Klicken Sie auf “ANLEGEN” umd den neuen Benutzer zu speichern (Wiederholen Sie das Anlegen von Benutzern für alle Benutzer die den Call-Assistant in Ihrem Unternehmen verwenden wollen)
Für das weitere Tutorial und die Zuordnung zu einer Arbeitsgruppe sind in unserem System 3 Relevante Benutzer (1 Administrator, 2 Benutzer) angelegt
Gruppen definieren
Um ein Projekt anlegen zu können ist es zwingend notwendig Arbeitsgruppen/Benutzergruppen zu definieren. Die dazu notwenigen Benutzer wurden in den vorhergehenden Schritten angelegt. Mit den folgenden Schritten können Sie Benutzergruppen(Arbeitsgruppen im System definieren:
- Melden Sie sich mit einem Administrator-Zugang am Sense.AI.tion-Controllboard an
- Klicken Sie den Menüpunkt “Benutzer” an um in den Arbeitsbereich zu gelangen
- Anschließend wählen Sie im Tabulator den Bereich “Arbeitsgruppen” aus
In unserem Beispiel legen wir eine Arbeitsgruppe an, bei der der Administrator gleichzeitig Gruppenleiter ist. Die beiden Benutzer des Systems werden als ganz normal Benutzer in der Gruppe hinzugefügt.
- Betätigen Sie die Schaltfläche “NEUE ARBEITSGRUPPE”
- Wählen Sie in der Auswahl für den Gruppenleiter den Administrator aus den sie zuvor angelegt haben (In diesem Fall: Max Muster)
- Vergeben Sie einen Namen für die Gruppe (In diesem Fall: Gruppe 1)
- Bestätigen Sie die Eingaben mit dem Haken
Die Gruppe ist nun angelegt. Es können jetzt weitere Gruppenmitglieder hinzugefügt werden.
Fügen Sie weitere Benutzer in der Gruppe hinzu:
- Klicken Sie auf das “+"-Symbol unter dem letzten Benutzer der Gruppe
- Wählen Sie den gewünschten benutzer aus und wiederholen Sie dies für alle Benutzer, die Sie der Gruppe hinzufügen wollen
- Bestätigen Sie die Änderungen mit Klick auf den Button “Speichern”
Projekte anlegen
Nach dem Anlegen von Benutzern und einer Gruppe, kann das erste Projekt definiert werden. Eine Arbeitsgruppe ist Voraussetzung für das Anlegen von Projekten, da diese immer einer Gruppe zugeordnet sein müssen.
- Melden Sie sich mit einem Administrator-Zugang am Sense.AI.tion-Controllboard an
- Klicken Sie die Kachel “Call-Leader” an um in die Applikation zu gelangen
Der Call-Leader ist das zentrale Verwaltungssystem für alle Einstellungen der im Call-Assistant verwendeten Projekte
Im Bereich Projekte wird das neue Projekt für die zuvor angelegte Arbeitsgruppe angelegt. Bestehende Projekte lassen sich hier bearbeiten oder archivieren.
-
Klicken Sie den Menüpunkt “Projekte” an um in den Arbeitsbereich zu gelangen
-
Wählen Sie eine verfügbare Gruppe aus, die dem Projekt zugeordnet werden soll
Für unser Beispiel wählen wir die zuvor angelegte “Gruppe 1”. Es ist zu beachten, dass die Zuweisung zwischen Arbeitsgruppe und Projekt im NAchhinein nicht mehr geändert werden kann. Das spätere Bearbeiten Des Projektes bezihet sich auf die Begrüßungsvorschläge und die Aufzeichnung von Audiodaten.
-
Klicken SIe auf den Button “NEUES PROJEKT”
-
Geben Sie einen Namen für das neue Projekt ein und speichern das Projekt mit dem “Haken” ab
Das neu angelegt Projekt ist nun in der Liste der Projekte aufgeführt und steht nun auch dem Call-Assistant zur Verfügung.
Um das Projekt zu individualisieren Begrüßungsvorschläge anzupassen oder die Aufzeichnung von Audiodaten zu aktivieren, Klicken Sie bei dem jeweiligen Projekt auf den Button “Bearbeiten”
- Tragen Sie die gewünschten Änderungen ein und bestätigen dies mit Klicken auf den Speichern-Button
Anmeldung und Client verwenden
- Melden Sie sich mit einem Administrator-Zugang am Sense.AI.tion-Controllboard an
- Klicken Sie die Kachel “Call-Assistant” an um in die Applikation zu gelangen
Der Call-Assistant wird für den jeweiligen Benutzer geöffnet und das zuvor definierte Projekt ist in der Projektliste auswählbar. Die Anwemdung ist nun vollständig konfiguriert und einsatzbereit.